Journaling
Trades
A trade refers to the buying and selling of one asset for another. The goal of a trade is to profit from price changes by leveraging market movements, buying assets at a lower price and selling them at a higher price, or vice versa in the case of short selling.
TradeMemoir helps you record trades. It offers functionalities to categorize your trades, enabling efficient dashboards and reporting to help you identify which trading style works best for you.
Trades Overview
The trades overview page is where the magic happens. Trades are directly linked to a journal. To access the trades overview for a specific journal, click on the "Journals" section in the side menu and select "View" for the desired journal. You will then be taken to the trades overview page.
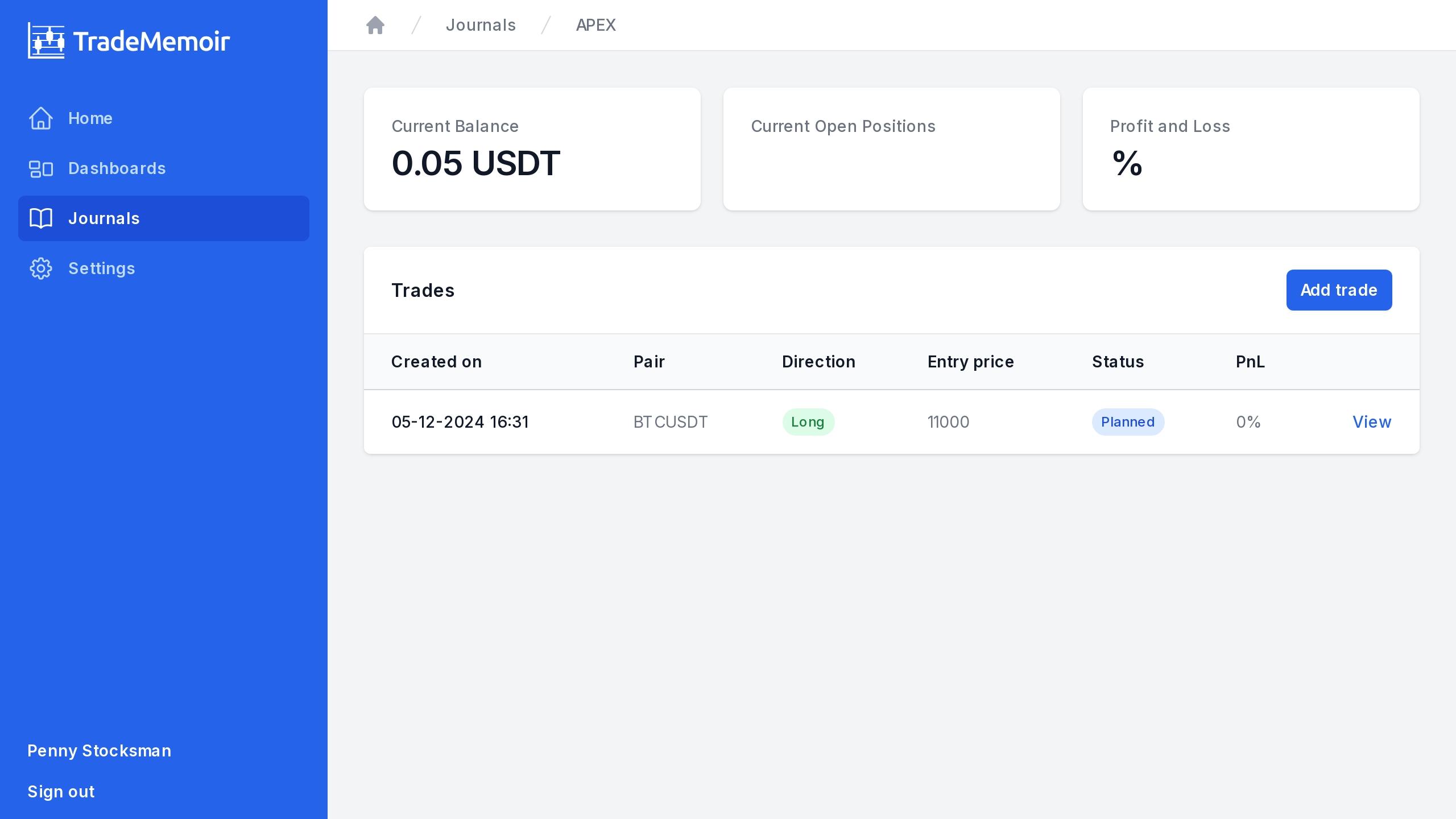
On this page, an overview of existing records is shown. Here, you can easily keep track of your trades and their statuses, your journal balance, the number of open positions, and the overall profit and loss percentage for your journal.
Trades Statuses
Within TradeMemoir, trades have different statuses that help identify whether a trade is planned, filled, and successful or not. These statuses are also used in dashboards and reports to help analyze winning and losing trades.
| Trade Status | Explanation |
|---|---|
| Planned | A trade in this state is planned; the order has not yet been filled at the exchange, and the trade plan can still be adjusted. |
| Active | The trade is active. The buy order at the exchange has been filled, and the position is now open. |
| Cancelled | The initial trade plan has been canceled by you, and the order at the exchange hasn't been filled. |
| Stopped Out | The trade has been stopped out. The initial plan has been invalidated and loss has been stopped. |
| Partially Succeeded | The initial trade plan was partially successful. Some profits were taken, but the remaining active position was stopped out. |
| Succeeded | The trade was successful. All profits were taken at the planned levels, and the position has been successfully closed. |
Add a New Trade
On the trades overview page, the "Add trade" button can be clicked to add a new trade. You will now be guided through three steps to add your trade.
Step 1
At step 1, you will be asked for the following details:
| Fields | Explanation |
|---|---|
| Trading pair | This references the trading pair for which you are making the trade entry. |
| Trade direction | The direction of your trade. Are you going long, anticipating the prices goes up, or are you buying a short order and anticipating a lower prices? |
| Trade category | An additional trade category can be configured here. These categories can help you further categorizing the type of trade. |
| Entry reasons | Additional reasons can be configured why you want to take this trade. These reasons can help you gaining insights whether your trading strategy is working. These can be pre-configured in the Trade Reasons settings. |
Step 2
At step 2, you will be asked for the following information:
| Fields | Explanation |
|---|---|
| Stop loss price | The price you want to step out of your position. This is a price when your trade plan got invalidated and you want to stop the loss. |
| Entry price | The price on which you are entering your position. |
| Take profit prices | The prices on which you want to take profits. |
After filling in the information above, a risk-reward ratio (shortened as RRR) is calculated and shown. This ratio helps you to determine the viability of your trade. The risk-reward ratio is a way of assessing the expected return on a trade per amount of risk. So, if you risk $100 and expect to make $300, your risk-reward ratio will be 1:3, or 3. By taking only trades with a high enough ratio, the probability of becoming structuraly profitable might rise as a higher risk reward ratio gives you more chance that your winning trade can offset any losing trade.
Step 3
At the final step, you will be asked for the following details:
| Fields | Explanation |
|---|---|
| Amount to bet on this trade | The amount of your working capital you want to use for this trade. |
| Percentage of amount to lose when hitting stop loss | The percentage of your amount to bet you want to lose. |
| Position size | The position size on the exchange. |
With the stop loss price, entry price and take profit prices entered at the previous step, the amount of capital to bet, and the percentage willing to lose, a suggested position size is been given. When entering these numbers correctly in your broker screen, you will not loose more money than the percentage you are willing to lose.
When a certain order is that small, the suggested position size has to be potentially rounded. In this case, always round to the lowest number to make sure you are not losing more than your stated percentage.
After creating the trade, the order can be finalized at your broker.
View Trade Details
To view the details of a specific trade, go first to the trades overview page of a specific journal.
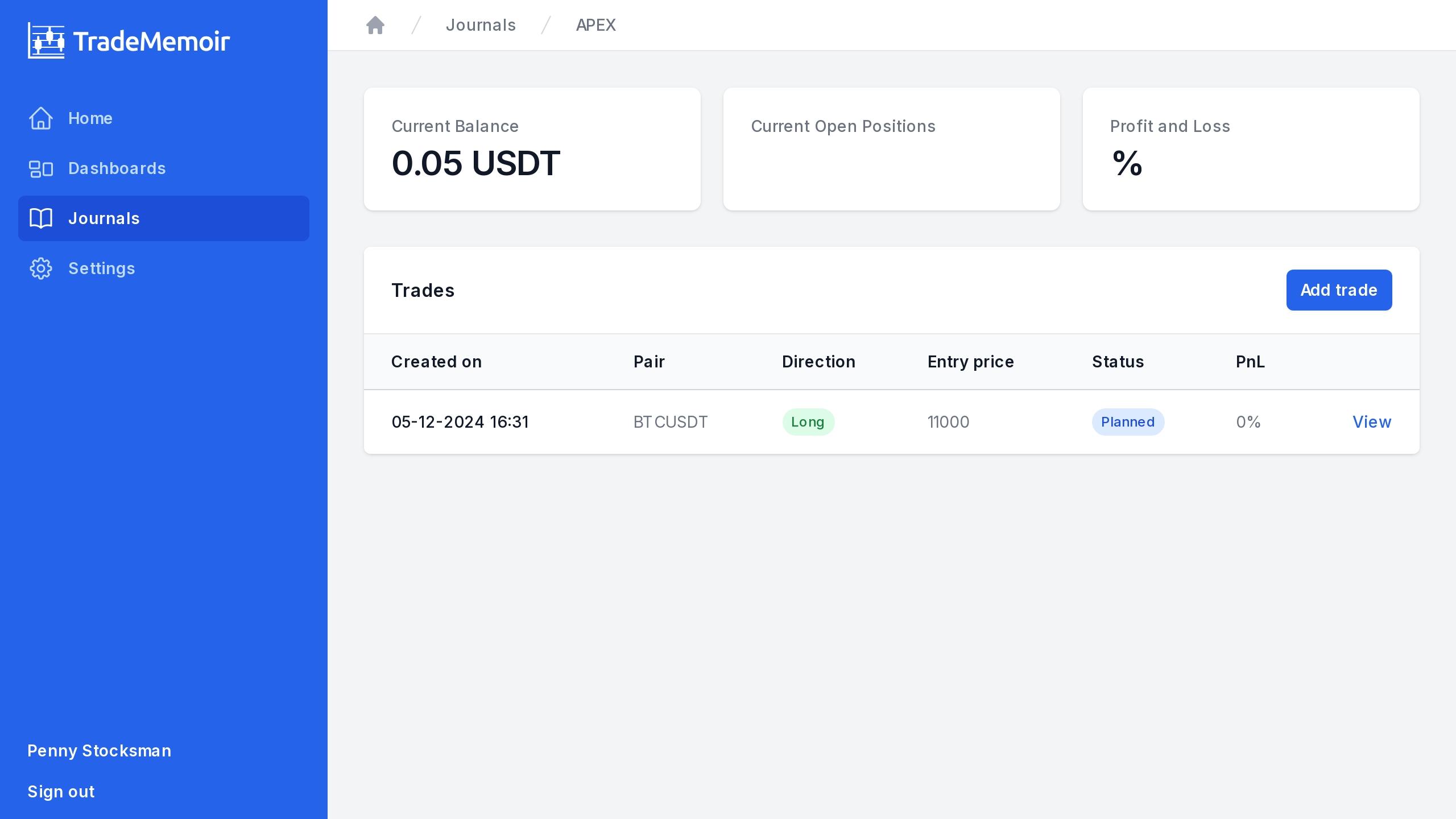
At this page, you can open the trade details page of a specific trade by pressing the "View" button next to the specific trade.

On this page, you will find a detailed timeline of the trade. This timeline includes the creation of the trade, the moments when you took your profits, and when you stopped your losses. You can also add additional comments to your trade, which will help you analyze your trades more effectively later on.
Add a Comment to a Trade
Within the comments, you can store any notes. These notes will be useful when analyzing your trades at a later time.
To add a comment, click the "Add comment" button on the trade details page. In the form that opens, you can type your notes.
If you are enrolled in a PRO subscription, you can also add a picture. This feature allows you to upload a screenshot, such as your trade plan. The accepted image formats are GIF, JPEG, and PNG. The file size must not exceed 10MB.
Any comment you create will be displayed in the Timeline section on the trade details page.
Adjust a Trade Plan
If you made a mistake in your initial plan and the trade is still in the planned state, you are able to adjust your trade plan. By clicking the Adjust plan on the trade details page, you will be guided through the same three steps as when the trade was created.
To save the adjusted plan, you need to complete all the steps and click the "Adjust trade plan" button.
Cancel a Planned Trade
There may be situations where you create an initial plan but are not filled. For example, this can happen when the stock price does not approach your entry price.
In such cases, you may want to cancel your planned trade. This can be done by clicking the "Cancel Trade" button on the trade details page. This will open a form with the following fields:
| Fields | Explanation |
|---|---|
| Additional reason | A text field where you can provide additional explanation for why you wanted to cancel your planned trade. |
| Cancellation reasons | Multiple cancellation reasons can be selected here. These can be pre-configured in the Trade Reasons settings. |
Activate a Trade
After you have planned your trade and created your order at the exchange, your trade may be filled when the price hits your planned entry price. At this point, you will need to activate your trade. Doing so will change the trade's status from planned to active.
A trade can be activated by pressing the "Active trade" button on the trade details page. A new form will open up with the following fields:
| Fields | Explanation |
|---|---|
| Opening fee | The fee your broker charges for executing the fill of your order. |
| Filled at | The date and moment of time your order was fully filled. |
Both fields are used within the dashboards and reporting to give you better insights in time and your costs.
Take Profit
After your trade has been filled, you hope that your plan plays out and that the price moves toward your planned take-profit levels. At this point, you should have already entered orders at your exchange to take profits at these levels.
When these levels are hit, you can register this in TradeMemoir. To do so, click the "Take Profit" button on the trade details page. A form with the following fields will open:
| Fields | Explanation |
|---|---|
| Closing fee | The fee your broker charges for executing the fill of your order. |
| PnL | The total profits or loss you made on this order. This amount is given by your broker and is already including fees. if you have a loss, a negative number needs to be filled in. |
| Position size | The size of your position you sold to take profit. This can be a part of the active position size. |
| Price | The price your order got filled at. |
| Profit taken at | The date and moment of time your order was fully filled and your profit was taken. |
It is important to fill in these fields correctly, as they serve as input for your dashboards and reporting.
Stop Loss
After your trade is filled, you hope your plan will play out. Unfortunately, no one achieves consistent success in trading. There will be times when the price moves in a different direction than anticipated. In such cases, your stop loss becomes your lifeline. It represents the point at which you decide to exit the trade.
When your trade is stopped out by your broker, this action must still be recorded in TradeMemoir. To do so, click the "Stop Loss" button on the trade details page. This will open a form with the following fields:
| Fields | Explanation |
|---|---|
| Stop loss reasons | Multiple stop loss reasons can be selected here. These reasons help you in further analyzing your trades. These can be pre-configured in the Trade Reasons settings. |
| Closing fee | The fee your broker charges for executing the fill of your order. |
| PnL | The total profits or loss you made on this order. This amount is given by your broker and is already including fees. if you have a loss, a negative number needs to be filled in. |
| Position size | The size of your position you sold to take profit. This can be a part of the active position size. |
| Price | The price your order got filled at. |
| Stopped at | The date and moment of time your order was fully filled and your profit was taken. |
It is important to fill these fields correctly in, as they are input for your dashboards and reporting.
Delete a Trade
If you would like to remove a trade record, you can do so by clicking the "Remove Trade" button on the trade details page.
While it may be tempting to delete trades that didn’t go well, we encourage you not to do so, as this valuable data would be lost. When learning to trade, information about your failed trades is invaluable for reflecting on and improving your trading style.